|
|
The information in this topic relates to Dynamic Groups. If you are looking for help with the Classic Groups functionality, refer to Classic Groups. |
To have LearnCenter automatically add Users to a Dynamic Group based on certain User profile criteria, follow these steps. On the ControlPanel:
 . The Edit Group window opens.
. The Edit Group window opens.
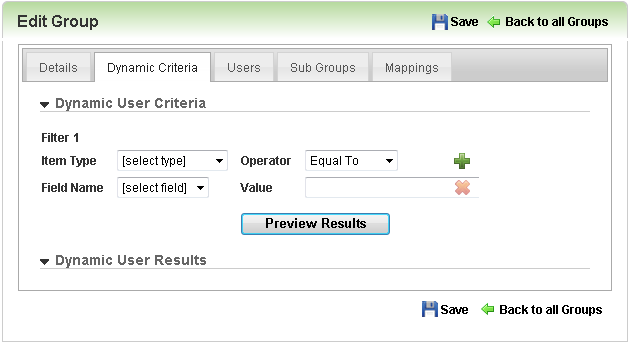
|
|
If you or another Admin clears the Management View check box on the User Field Settings page for any fields that are used to create a Dynamic Group criteria, the criteria will be disconnected. Selecting the check box reconnects the criteria. |
If you selected Equal To or Like and the same Field Name in a User's profile matches this value, that User will be automatically added to the Dynamic Group. For example, if you type "Human Resources" for the Value, you are telling LearnCenter you want Users who have "Human Resources" in the Department field of their User profile to be added to this Dynamic Group. Likewise, if you selected Not Equal To, and the same Field Name in a User's profile matches this value, that User will not be added to the Dynamic Group.

|
You can also manually exclude Users from Dynamic Groups. See Excluding Users from a Dynamic Group for details. |
 and repeating the last few steps. Continue adding filters until you have specified all items by which you want Users to be added to the Dynamic Group. (You can add up to 10 filters.) The fewer values you add, the broader the filter. The more you add, the narrower the filter. (See Using And and Or for Multiple Filters for additional information about adding filters.)
and repeating the last few steps. Continue adding filters until you have specified all items by which you want Users to be added to the Dynamic Group. (You can add up to 10 filters.) The fewer values you add, the broader the filter. The more you add, the narrower the filter. (See Using And and Or for Multiple Filters for additional information about adding filters.)
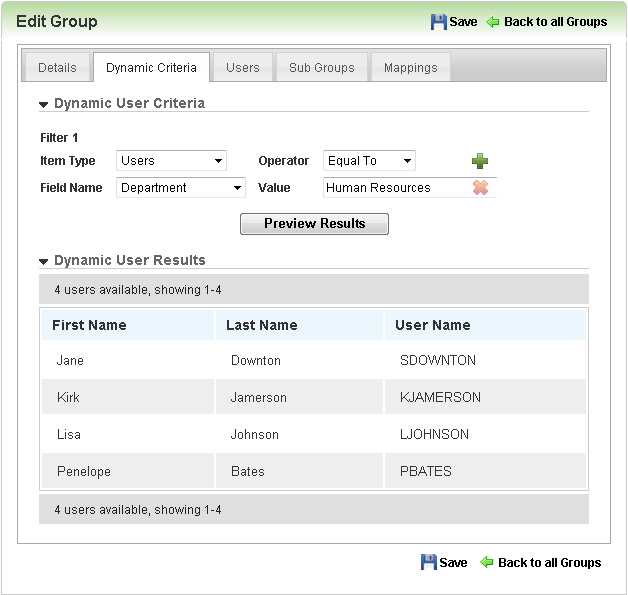
All Users who have matching criteria in their profiles are added to the results.
|
|
Troubleshooting Tips: If you are not seeing the results you expect, check to see if you have added too many or too few filters for the criteria. You may need to experiment to get the result you want. If you have used the Equal To filter, it is important that the Value you type exactly matches what is in the corresponding field in the User Profile (and vice versa). Check the spelling of the term you typed in both the Value field and in the corresponding User profile field and make any necessary corrections. Taking the example above, if the Admin typed "Human Resources" in the Value field, but in some User profiles the Department field contains "HR", or the term Human Resources is misspelled as "Human Resorces", these Users will not be added to the Dynamic Group. Check to see if you selected And or Or appropriately. See Using And and Or for Multiple Filters. |
Going forward, when new Users are added to LearnCenter and the information entered in their User profile matches this Dynamic Group's dynamic criteria, they will be automatically added to the Dynamic Group. If a User's profile information is updated to reflect a change, and that information matches the dynamic criteria for this Dynamic Group, they will be automatically added to the Dynamic Group. Taking the above example, perhaps Albert Edison changes roles at the company and he moves from the Finance department to the Human Resources department. When the LearnCenter Admin updates the information in Albert's User profile to have "Human Resources" in the Department field, Albert will be automatically added to the Human Resources Dynamic Group and automatically assigned all of the Dynamic Group's associated training. He is also automatically unassigned from the Finance Department Dynamic Group and unassigned from all of the training items associated with that Dynamic Group.
These Users will be automatically assigned to any item mapped to this Dynamic Group, such as a Skill, Job Profile, or Learning Plan. You can view the success of mappings by visiting the Users Mapped to this Item page for Skills, Job Profiles, or Learning Plans.
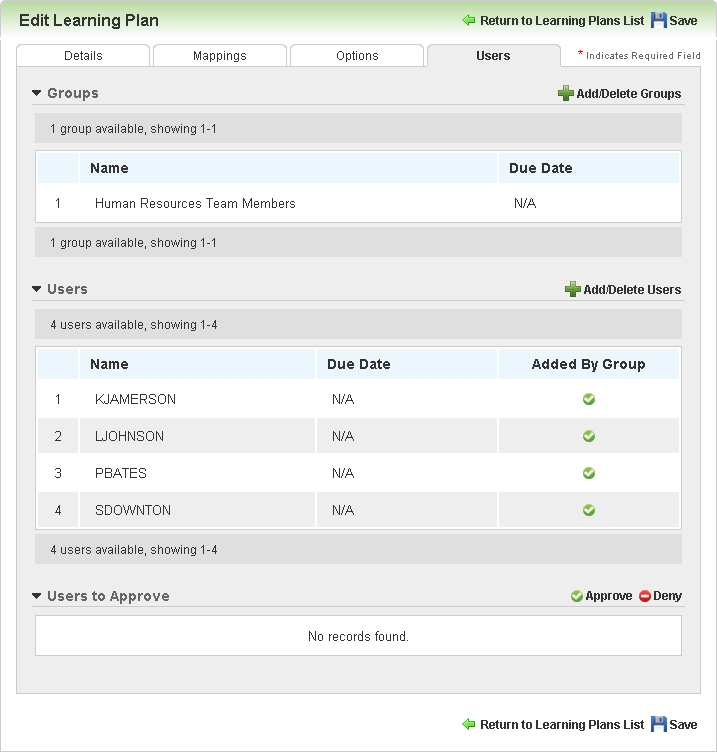
In the example below, the Users were successfully and dynamically added to a Learning Plan. The Groups section displays the Human Resources Team Members Dynamic Group, and the Users section contains those Users who are part of that Dynamic Group. You can manually add more Users directly to the same Learning Plan.
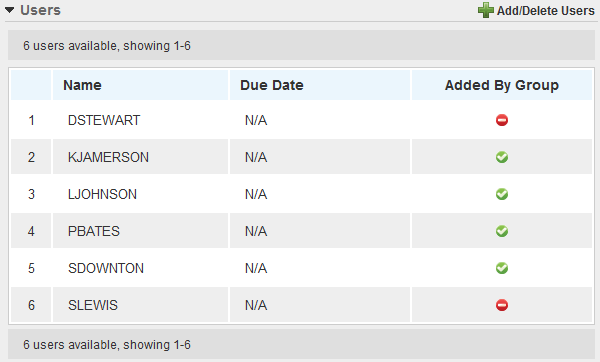
In the example above, the Admin added two new Users to the Learning Plan: DSTEWART and SLEWIS. Notice the  icon displays to indicate that they were not added via the dynamic criteria of a Dynamic Group. Even though these Users are now mapped to the Learning Plan, they will not be automatically be added the Dynamic Group, unless you set up dynamic criteria in the Dynamic Group window to do so. See the next section for instructions on how to do this.
icon displays to indicate that they were not added via the dynamic criteria of a Dynamic Group. Even though these Users are now mapped to the Learning Plan, they will not be automatically be added the Dynamic Group, unless you set up dynamic criteria in the Dynamic Group window to do so. See the next section for instructions on how to do this.

Copyright © 2010-2015, Oracle and/or its affiliates. All rights reserved.